Typora自定义命令上传图片
本文最后更新于:2023年2月3日 下午
本文介绍如何使用Typora的自定义命令上传图片,将文章图片上传至私有云服务器的git图床,并返回图片链接的方法。
前言
Typora[1]是我常用的一个可跨多平台使用的Markdown[2]编辑器。在Typora 0.9.84[3]版本更新后,增加了对uPic (macOS)、PicGo-Core、PicGo.app(仅限中文)和自定义命令上传图像的支持。这个功能,能够让用户自动将图片上传至图床,并返回图片链接。
Typora只是一个文本编辑器,其本身没有存储图片的功能。插入到Typora文章里的图片,都是只记录图片在本地目录中的相对路径,或图片的网络链接。但一旦图片在本地的相对位置或文件名发生变动、修改,图片就不能正常显示了。并且逐章逐字地更新图片的引用,非常的费时费力。
因此大家习惯性地将本地图片,上传至网络上的图床,依据一定的规则生成永久的图片链接进行引用。这样,如果要更改图片,只要保持永久链接不变,只需要在网络图片上对图片进行更新就好了,不需要修改已发布的文章内容。
在Typora 0.9.84版本后,我们可以使用自定义命令,在全平台实现图片自动上传图床的功能。让我们来看看如何实现。
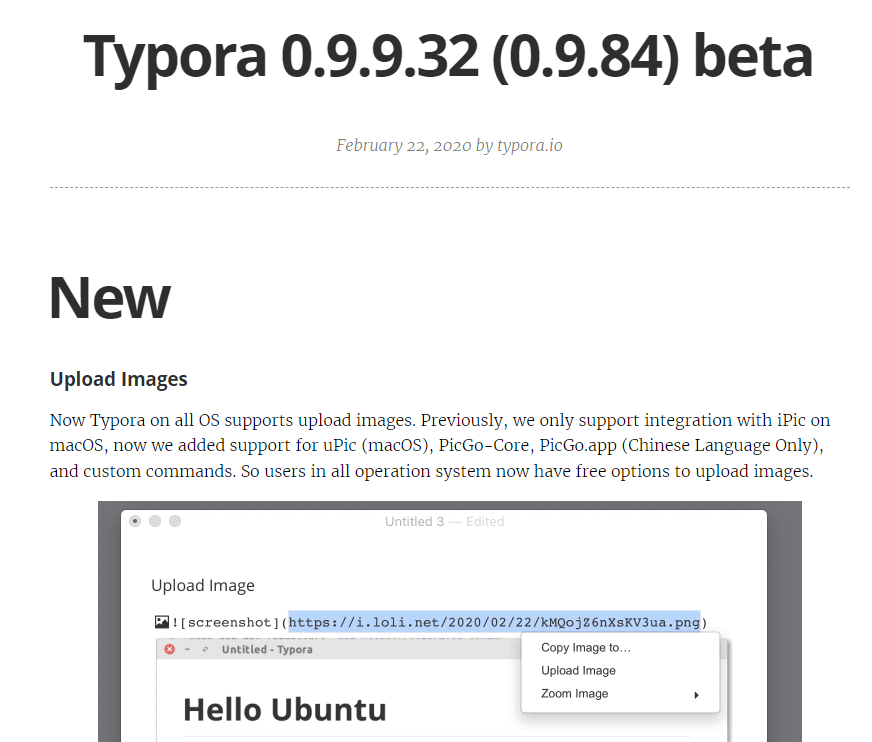
动手实现
在Typora插入一张图片,Typora会调用我们预先设置好的自定义命令,传入要上传图片的路径参数,通常自定义命令是调用我们写好的一个上传图片的脚本。脚本执行完后,按照Typora给定的输出格式,输出与传入图片路径参数一一对应的URL。Typora会依次读取URL,把本地图片的引用,依次替换为脚本输出的URL。
因为我是使用Git服务在云服务器上部署的图床,因此在本地是通过git命令上传图片至远端的仓库来实现更新图床。
综上,我们所需要做的是这四步:
- 配置好脚本的运行环境。
- 编辑自定义脚本(可以是Shell、Go、Python等)。
- 在Typora偏好设置中设置好自定义脚本的调用命令。
- 通过Typora的图片上传测试。
配置脚本运行环境
Windows
在Windows系统上,推荐使用的是Python脚本。
因为在Windows上调用Shell脚本的效果,有些不太符合预期。本章使用的是Python3.9。
Python环境的配置过程,这里不多赘述。请自行Google或Bing。
MacOS
在MacOS上,我使用的是Shell脚本,无需额外的配置。
Linux
在Linux上,使用Shell脚本,也无需额外配置。
Typora传参、取结果机制
对于Typora的传参,这里需要注意的有几点:
-
Typora通过命令行传递的参数是一组图片的本地路径的字符串,所传图片的数量不固定,路径由引号包裹,每个路径间,由空格隔开。格式类似于:
1
2
3
4
5#Windows
<Custom Command> "C:\\Users\\<YOUR_USER_NAME>\\AppData\\Local\\Temp/typora-icon2.png" "C:\\Users\\<YOUR_USER_NAME>\\AppData\\Local\\Temp/typora-icon.png"
#MacOS
<Custom Command> "/<YOUR_USER_NAME>/Application/Typora/typora-icon2.png" "/<YOUR_USER_NAME>/Application/Typora/typora-icon.png" -
Typora传递的图片路径参数是在自定义命令的尾部传递。因此如果你的脚本需要在命令行接收额外的自定义的参数,应该在这些路径参数之前。并且在脚本中自行进行处理。
对于Typora取结果的机制,要注意的有几点:
-
Typora输出结果的格式如下:
1
2
3Upload Success:
https://sample.com/1.jpg
https://sample.com/2.jpg从字符串
Upload Success:开始,每一行对应一个图片的URL。只取Upload Success:和之后的n行,n为由Typora传递图片路径参数的数量。n行之后的信息,Typora会进行忽略。 -
实际上,Typora并不关心脚本执行的过程,只要能接收的结果符合它所规定的格式,Typora即判定上传图片成功。并依次对图片引用的路径,替换为输出结果的URL。
因此我们可以写以下测试代码,假装进行了图片上传,但实际上只是简单粗暴地返回拼接后的URL地址:
Python(Windows)
1 | |
Shell(MacOS)
1 | |
我们将在此基础上修改我们的代码。
完善脚本
Python(Windows)
1 | |
Shell脚本(MacOS)
1 | |
脚本解析
脚本相对来说还是比较简单的,分几个部分:
-
脚本参数接收处理
Typora传递的
${filename}参数,可能为空,这会影响到后面准确续取图片文件的操作。 -
配置信息。
由用户自行修改脚本,填写图床服务器的域名、默认目录地址。
-
上传图片。
复制图片至预设的路径<ASSET_REPO_PATH>,即本地存放图片的git仓库目录下。
这里示例代码仅展示了复制文件的部分,你可以手动将图片文件提交到远端的仓库。因为在文章编辑阶段,我们大概率不想文件立刻被自动地传到网络上。而是在文章书写完后,确认后,再手动对所有图片进行一次性上传。
当然如果你想这么做,可以补充完善这块逻辑。只需要增加git的上传命令即可。例如shell脚本:
1
2
3
4
5#!/bin/bash
cd <ASSET_REPO_PATH>
git add .
git commit -m "upload Img"
git push -
url转义。
由于文件中可能存在一些特殊字符,而图床在对外提供服务时,会对特殊字符进行url转义。因此,我们也需要做同样的工作,以保证图片可以通过url正确访问。另外,空格符号也会干扰markdown语法的正常解析。
-
输出结果。
根据Typora给的结果返回格式,输出结果。
修改偏好设置
在 Typora偏好设置-图像-上传服务设定-上传服务 的多选项中选择Custom Command。
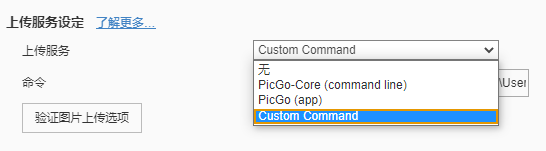
如果需要在使用Ctrl+C和Ctrl+V,插入图片到编辑器时,就自动执行上传图片的脚本。则可以在 Typora偏好设置-图像-插入图片时的多选项中选择上传图片 。
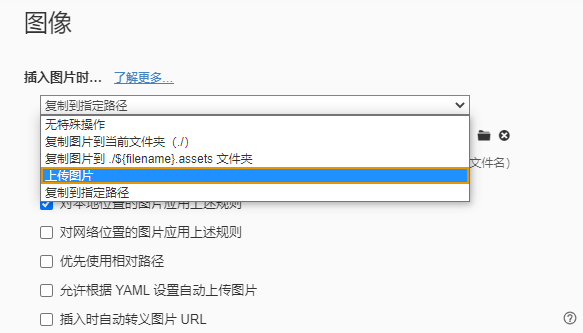
接着在自定义命令中,输入命令。如以下示例:
Python脚本(Windows)
1 | |
Shell(MacOS)
1 | |
这里${filepath}是Typora提供的一个参数,在执行自定义命令时,会将当前操作的Typora文档的文件名,以参数的形式传递进来。
如果是在刚新建的、且还未保存文件至本地磁盘的markdown文档中插入图片,执行上传图片操作,在调用该自定义命令时,Typora将传一个空值。在Typora偏好设置点击验证图片上传选项,测试自定义命令时,Typora传递的也是空值。
另外,${filename}也是Typora提供的一个参数,它传递的则是当前操作的Typora文档的文件名。
测试运行
完成脚本和设置偏好后,点击验证图片上传选项,进行测试。
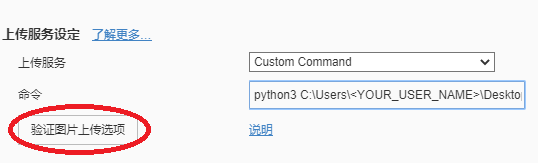
如果你看到这个画面,说明Typora的测试通过。
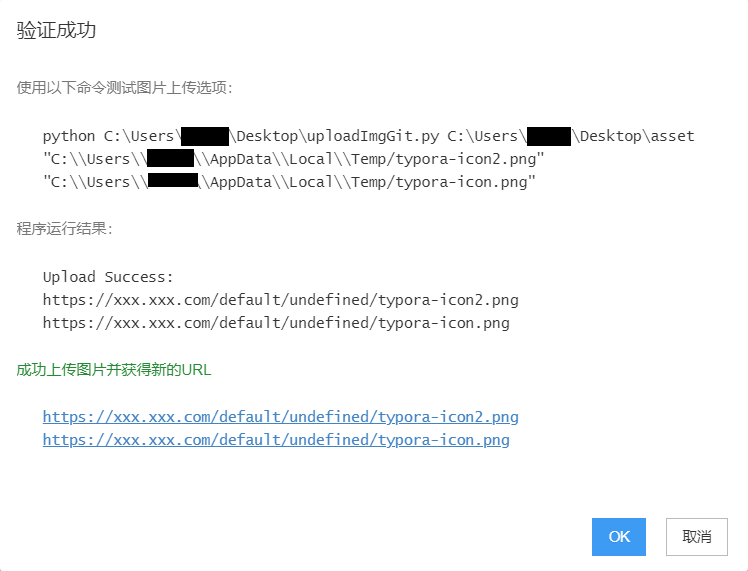
如果不行,要看看是否有其他需要处理的事情。比如在MacOS或Linux系统,需要使用chmod命令给脚本执行文件授权等。
再将图片复制进Typora后,点击图片,右键,选择上传图片。此时将会执行自定义的图片上传脚本。脚本执行结束后,图片的引用链接将会被修改。
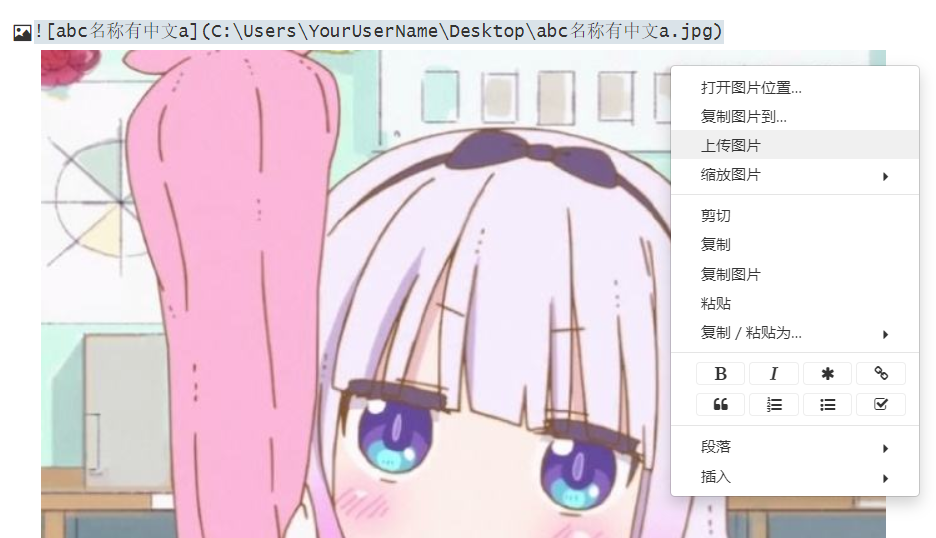
进入到本地图床git仓库的目录下查看,图片也复制了一份过来,说明脚本运行正常。
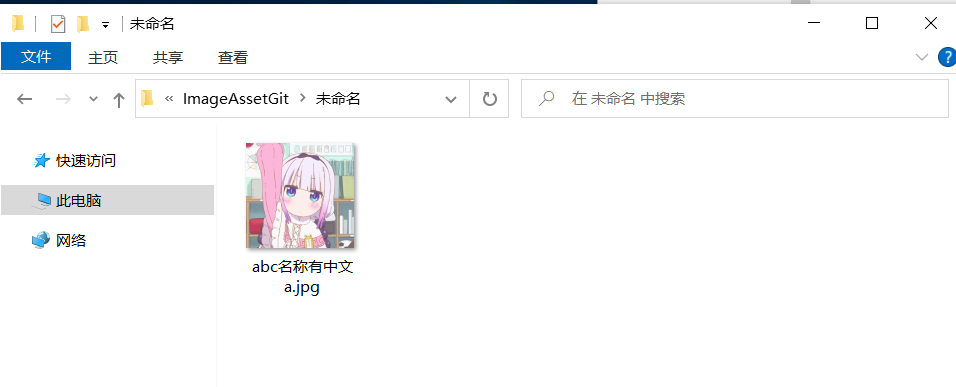
脚本执行成功后,图片文件将被移动到指定的本地git仓库目录下,可以看到图片的引用也被修改了。

但它似乎没有正常显示图片。但不着急,因为我们自建的图床还没有更新。
进入本地图床的git仓库目录,通过git工具,或在bash执行命令,手动上传至私有云图库即可。网络图床更新后,重新打开文件,图片正常显示了。
git bash命令如下:
1 | |
使用git搭建私有云图床,请另参考文章:【】
参考
- https://typora.io Typora ↩
- https://en.wikipedia.org/wiki/Markdown Markdown - Wikipedia ↩
- https://support.typoraio.cn/What's-New-0.9.84/ Typora 0.9.9.32 (0.9.84) 测试版 ↩